|
|
Cubase 小贴士:能为你的工作流程增强动力的 10 个效能提示, i7 N$ o0 Y! k3 a7 i3 N
6 w2 R6 q5 u F0 z- Y
4 u6 u" Z9 l L3 p用Cubase干活时,我们通常都会使用快捷键和一些高级技巧来提高工作效率。不过对于一些新手来说,有些操作可能还不太清楚,以下10个技巧能有效组织并加强你的工作流程。
9 B0 o# k: ~& Z) f5 B9 ]4 P5 Z1. 整理项目窗口5 B( O* E- i) N" @- f: E7 r
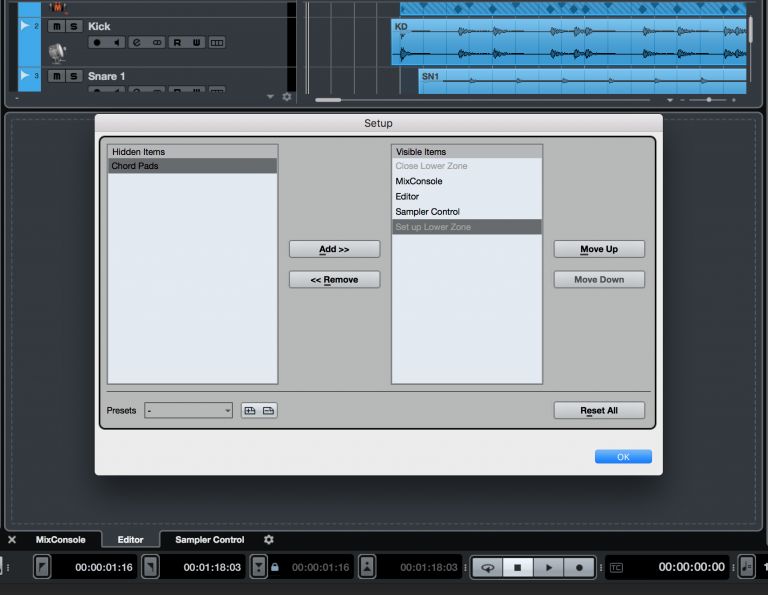 - i5 _; M/ i/ l* j7 L$ M* o. ~7 k
- i5 _; M/ i/ l* j7 L$ M* o. ~7 k
随着 Cubase 的不断进化,软件开发者一直致力于使用更少的浮动窗口。虽然其成果离我们能在单一窗口完成所有操作的美好愿景还有很长一段距离, 但在最新版的Cubase中,你还是可以对其做很多事情;在项目窗口中查看 MixConsole、采样编辑器和其他选项卡,在这里你至少应该有几个可见的项目。请单击齿轮图标 (Cubase 用来更改设置的通用图标) 以显示设置窗口。在这里你可以选择显示或隐藏不同的项目,同时也可以更改其中可见项目的顺序。例如可能是你从来没有使用过的和弦 Pad(你只是想把它们藏起来,好把工作空间稍微整理一下)。
5 ]0 I- n% C+ ^* [5 [8 S, f) w. Y2. 切换回32位7 S2 i( s+ Z/ Y: {7 D: e) K8 _
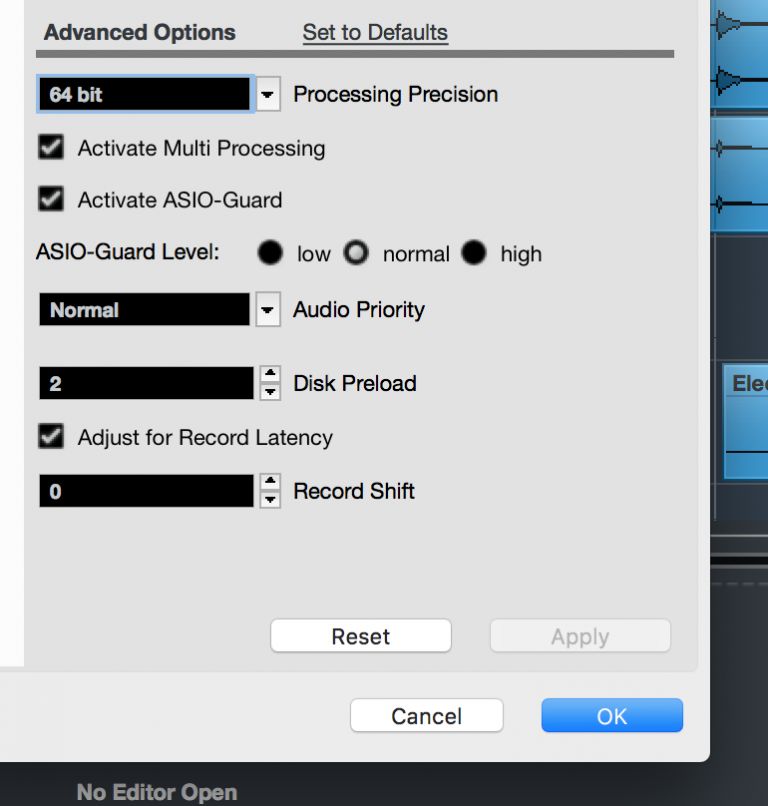
/ U5 x; J) c9 \( {7 O/ x在【工作室】 > 【工作室设置】菜单中, 你可以访问 Cubase 与音频硬件设备交互的控制方式。除了更改ASIO Guard级别(它控制 Cubase 将使用多少CPU的处理能力来维持稳定的音频流),你还可以选择将处理精度从64位切换到32位。虽然你通常设置为64位,但如果你的计算机较老或正为 CPU 的处理能力而苦苦挣扎时, 那你还是选择将其调至32位为好。6 z6 U7 S, Y/ }) P
3. 自动淡化每条轨道
; S4 ?* [- [; d
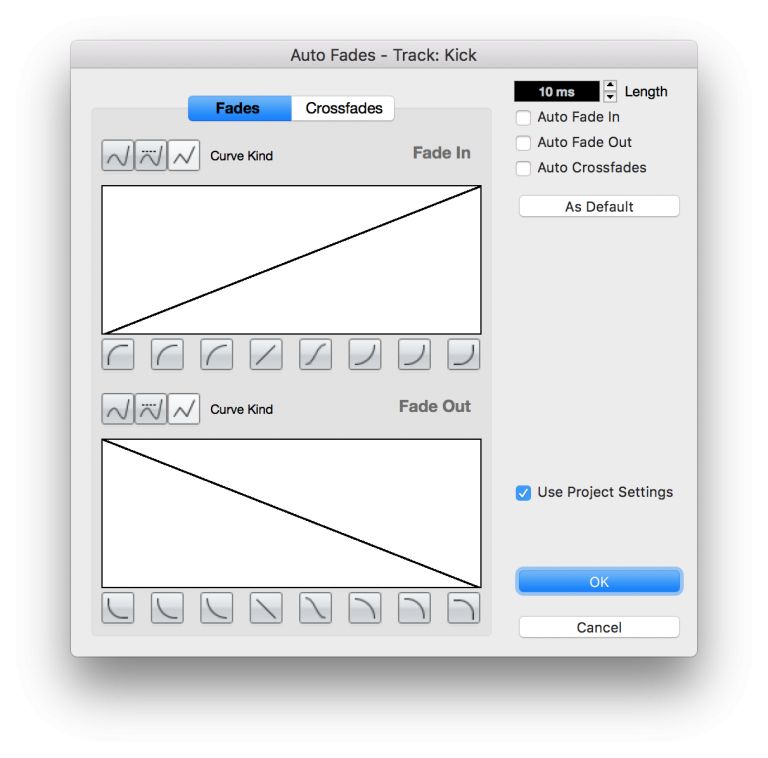 # A/ m6 O" q: h* }: s# l. P
# A/ m6 O" q: h* }: s# l. P
Cubase 可以在音频剪辑和事件之间自动应用淡入淡出, 以避免出现削波和不和谐的过渡。你可以右键单击任何轨道头部,然后在菜单中选择【自动淡化设置】。该窗口可以设定每条轨道上的淡入淡出类型。例如, 你可能想让一条鼓音轨使用的淡化设置也应用到钢琴轨道上。默认情况下会使用全局项目的淡入淡出设置,不过你也可以在此窗口中停用该选项。
0 W% G% x! Y6 o# S6 V4. 管理工作区6 N2 O6 p% l/ a
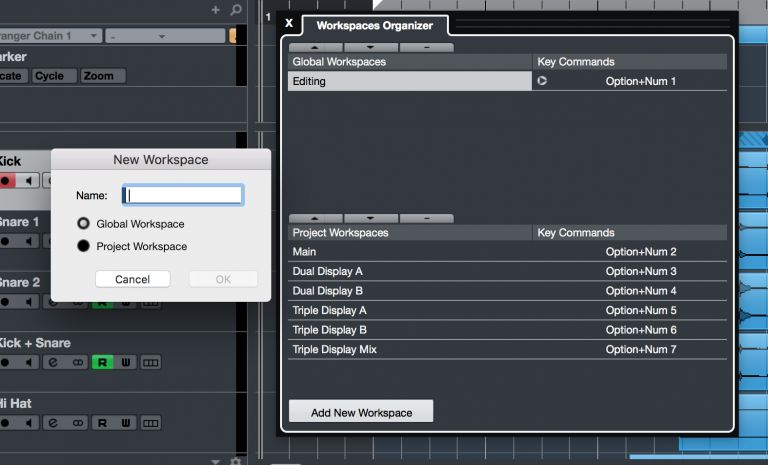 2 o3 n8 u: U+ Z; C' ?; k
2 o3 n8 u: U+ Z; C' ?; k
工作区(Workspaces)菜单为你提供了许多灵活性。工程制作过程的不同部分需要不同的工具和选项集,所以设置几个或多个属于自己的专用布局能够节省大量的工作时间。工作区组织器(Workspace Organiser)窗口分为【全局】和【项目】工作区两个部分。【全局】可供任何【项目】使用, 而【项目】则在内部与此指定的项目一起保存。调整完布局后, 单击 【添加新工作区】为其命名并选择类别。然后, 你还可以为它分配一个键盘指令,使其能够快速进行切换。
" ?! \9 B$ I( B; J$ X5. 虚拟MIDI键盘
* C8 r6 D, `2 n3 j! n3 J. ~) e, Q( }
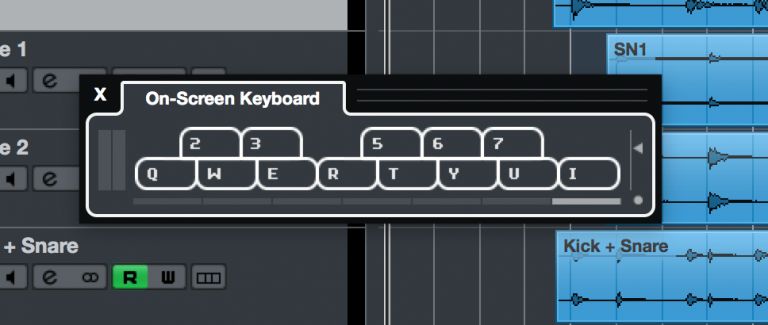 3 q6 ?( `* r+ X0 P. _
3 q6 ?( `* r+ X0 P. _
7 s) R) |4 e/ B+ R( r没有 MIDI 键盘怎么办?没关系!从【工作室】菜单中选择【屏显键盘】。若单击右下角的小圆点,还能在钢琴与计算机键盘视图之间切换。用其底部的滑块还能改变八度。当处于钢琴视图时,你还可以使用鼠标光标来模拟滚轮去改变调制和弯音的参量。对于只需输入简单的MIDI音符来说,这项功能非常方便。" u( q7 q, d% F- n" H, M6 V8 J( }
6. 拖放一切 @3 m/ `0 O1 ~$ e
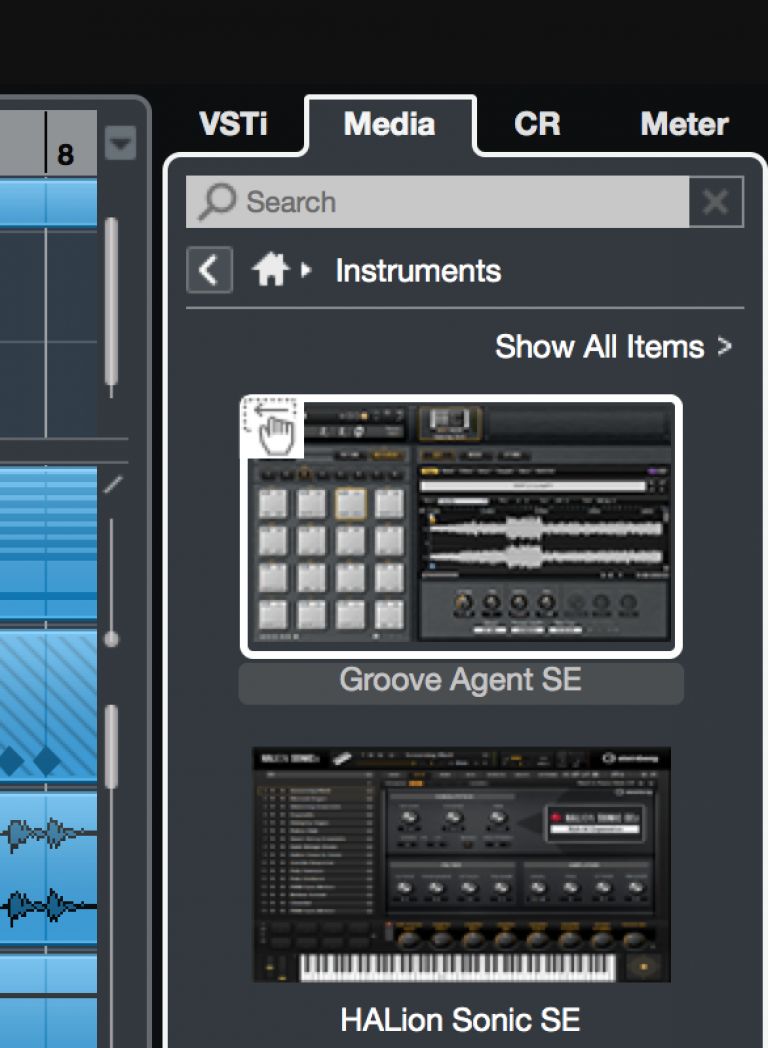
8 ~! l8 S- ~: N; T; B) m在【媒体】选项卡上加载 VST 工具比以往任何时候都更容易。把鼠标悬停在任何乐器的 GUI(图形用户界面)上,你就会看到一只小手出现。然后,将其拖放到工程中去, Cubase 将自动创建一个乐器轨道。这种拖放操作同样适用于loop、MIDI 文件、预设和任何其他可用的内容。
0 c6 \6 u. ]8 v" p% A8 y: m8 }; j7. 保存单个混音器的通道设置) I) v$ |$ l/ a: h- A
 $ \' G5 H* u- I3 x; u
$ \' G5 H* u- I3 x; u
# j# @; t: Z' k你可能知道轨道预置,而 Cubase 实际上能将混音器中的个人通道设置保存在电脑上。你可以在MixConsole 中选择一个或多个通道,然后单击右上角的【功能菜单】选择【保存选定通道】,再为该文件命名就可以直接保存。要重复使用直接选择【加载选定通道】就好。这是一种以更透明的方式为各通道之间提供共享设置的便捷方法,而不是强调用来将它们保存在 Cubase 中作为轨道预设。例如,将你导出的个人通道配置文件发送给别的Cubase 用户,这样他们就可以快速重新创建音轨上的特定通道设置了。- u( n3 r- C. _3 h g
8. 自定义浏览器过滤器
) J. u! n) t; B( I9 J. S) q
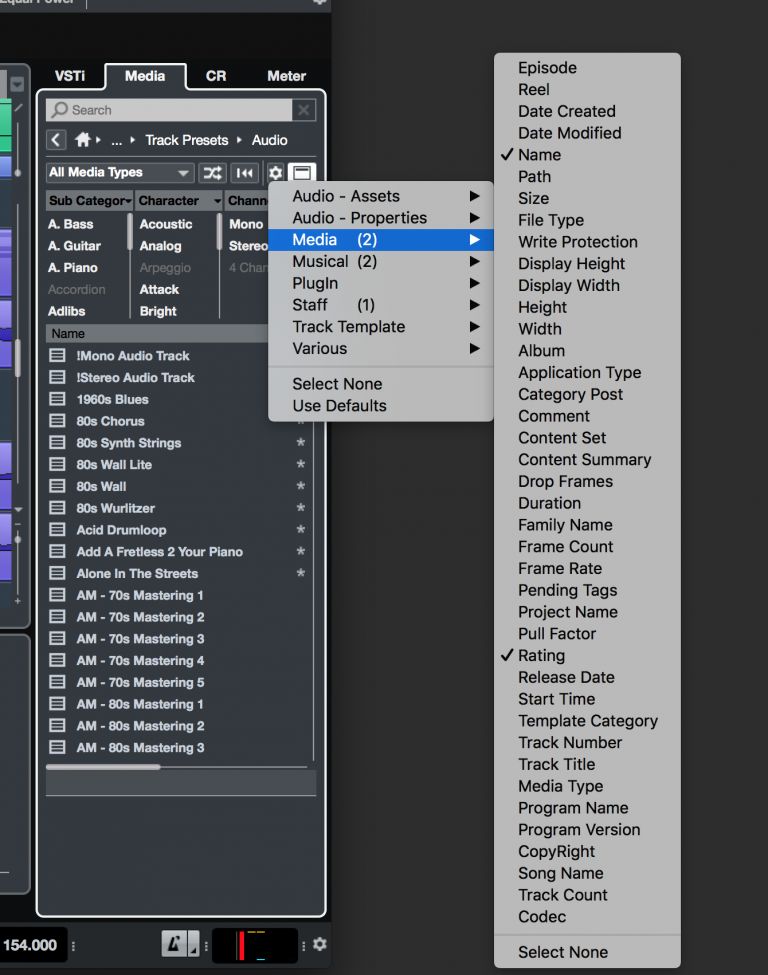 - V6 w) V& o: H# N: q B
- V6 w) V& o: H# N: q B
【媒体】浏览器分为好几个部分,有些允许你选择筛选器列表中所显示的下一级筛选器。想要更快、更准确的搜索?请单击浏览器列表顶部的齿轮图标,然后选择所显示的参数。这样,你就可以快速建立对你最有用的搜索条件,它会以数字的方式记住并显示你曾选择过的参数。$ U& W! t* x0 Z, O8 I
9. 自动化控制' @- v. N8 }2 u: X
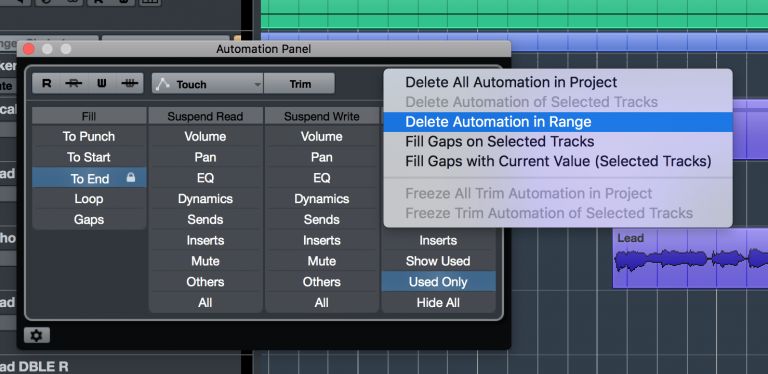
6 @8 w( w4 U# D: i' N自动化控制如今在 Cubase 中变得更加容易,自动化面板可以说是又迈入了一个新境界。以前对自动化数据执行批量操作真的巨麻烦, 但现在它变得很简单。除了能够在指定范围内填充、挂起或激活读写功能外,此窗口中的功能菜单还允许你根据指定的时间范围或音轨来删除自动化操作。只需轻轻点击几下,就能快速管理大量数据。
- t4 E# B2 V2 J7 {" [10. 快速管理文件夹中的轨道
+ E& H. v- }" V L

* i; ~( d0 O. q* J. M7 ?. F将多条轨道分组放到一个文件夹轨道中是一种很好的工作方式。例如,将多条鼓通道或人声轨道放到一个文件夹轨道中非常便于分类。如果在选择文件夹轨道时查看【观测区】面板,则该文件夹内的轨道将显示在顶部的列表中。然后你可以点击其中任何一个,其所选的音轨设置将显示在下方。使用顶部区域上下移动查看轨道列表,可以快速查看和编辑每条轨道,这比使用常规项目视图在轨道之间切换更快。 |
|