本帖最后由 zghifi 于 2016-6-29 08:22 编辑
* T1 o' |* P4 m8 b/ D3 F$ c" D8 U$ Z4 |& z0 r
5.Cool Edit Pro2.0的编辑界面出现空白的左右两声道的波形界面。

6.为了减少外界的噪音的干扰,在相对安静的情况下, 例如深夜;关闭音箱,戴起耳机,用播放软件播放想要 录制的音乐,并且对着麦克风跟唱,录制完成后再点击一次 “录音”按钮,结束录音。然后点击“播放”按钮听一下效果, 如果不行的话再录一次,最好一次成功, 可以省去后期制作的很多麻烦。这个时候应该是没有 任何伴奏音乐的清唱。 7.下面的工作就是为清唱加伴奏音乐了。保存我们刚才录制好的清唱文件 后,按F12转换到多轨编辑方式,选择第一条音轨,在“插入菜单”中 选择“音频文件”命令,在弹出的“打开波形文件”对话框中选择伴奏音乐文件, 点击“打开”按钮,稍等片刻后,第一条音轨中就能看到伴奏音乐的波形了。 然后选择第二条音轨,在“插入”菜单中插入我们刚才录制的清唱文件。 点击“播放”按钮播放一下,是不是伴奏和清唱对不上? 没关系,请跟着我往下做。

8.对清唱的波形文件进行处理:在多轨编辑界面中选中清唱所在的音轨, 然后按F12转换到波形编辑界面中,选中所有波形,首先对它进行降噪处 理,如下图:

9.在弹出的对话框中首先进行噪音采样,然后对降噪级别、FFT值、 噪音衰减等进行设置后点击预览按钮,如果觉得不满意,可以再更改它们 的值,直到满意为止。

10.由于在录制过程中音量无法直接控制,所以还要进行音量包络, 使音量随着包络线的变化而变化,见下图:

11.接下来,我们要为我们的清唱加上混响效果了,见下图:

12.在弹出的对话框中,找到一种自己喜欢的效果,再对各种值进行调节, 然后预览一下:

13.下面就要把伴奏和清唱混缩到一起了。 按F12返回多轨编辑界面,播放一下,听听效果,如果觉得伴奏的音量和清唱的音量 不太和谐,可以点击“查看”菜单里的调音台命令,在弹出的调音台对话框中调节各个 音轨的音量,直到满意为止。如果确实很满意不需要改动了,就把伴奏和 清唱混缩到一起,见下图:
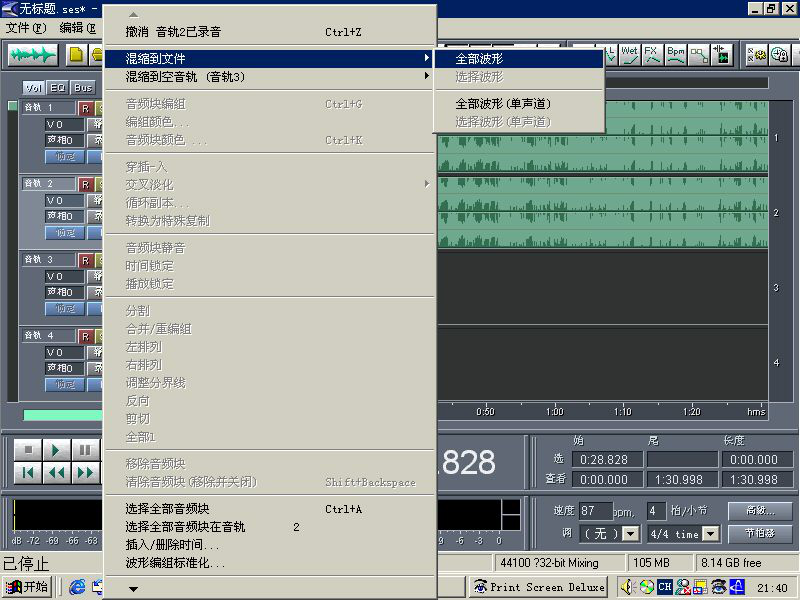

14.混缩完成后,将自动转换到波形编辑界面:

15.下面就是要保存我们的劳动成果了,点击“文件”菜单里的“另存为”命令,见下图:

16.在弹出的对话框中选择保存的文件类型并输入文件名,一般保存为“mp3”文件,

17.在选项对话框中对MP3文件的精度和采样率进行设置,

& [- P8 m7 d7 c. l6 P) v
|